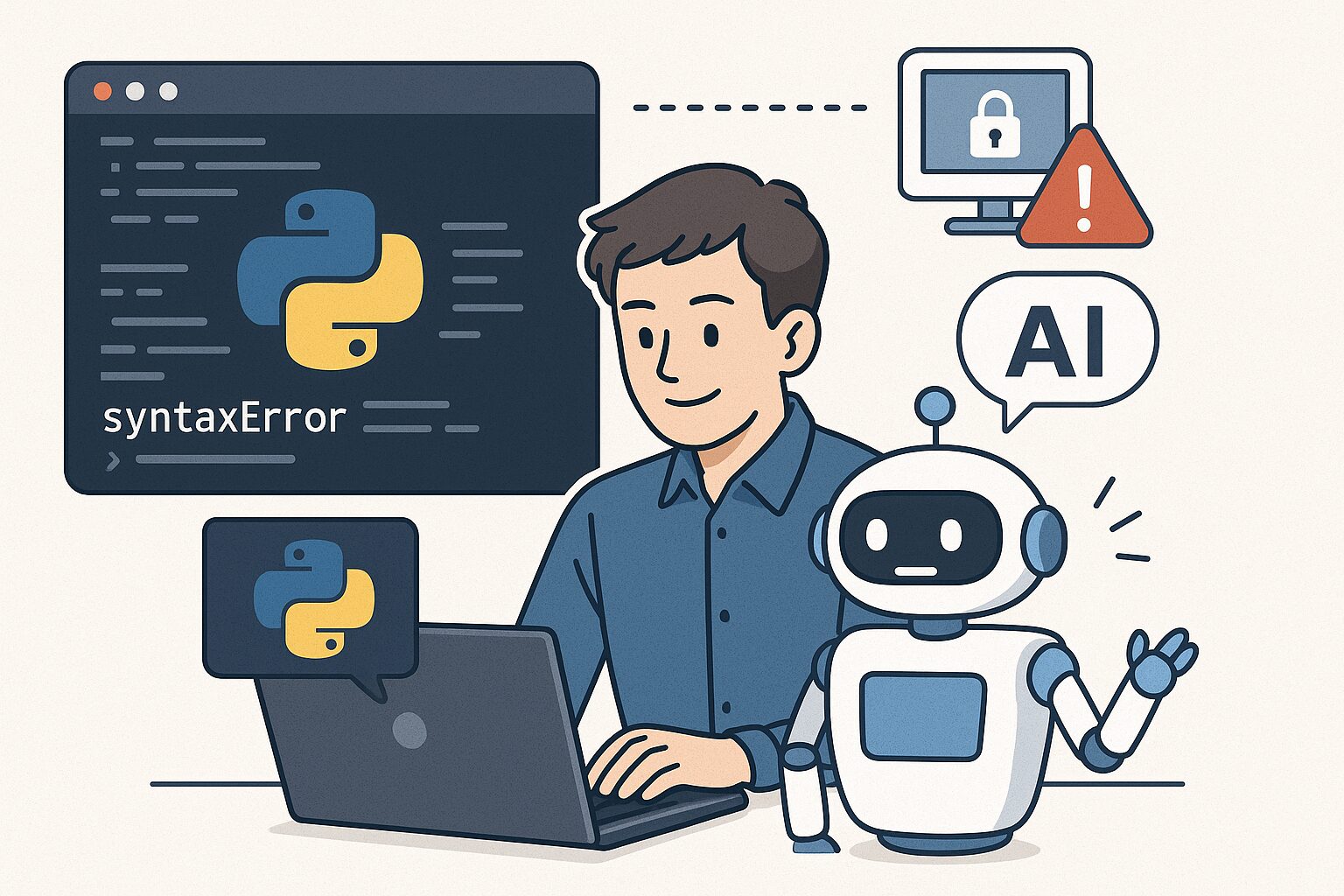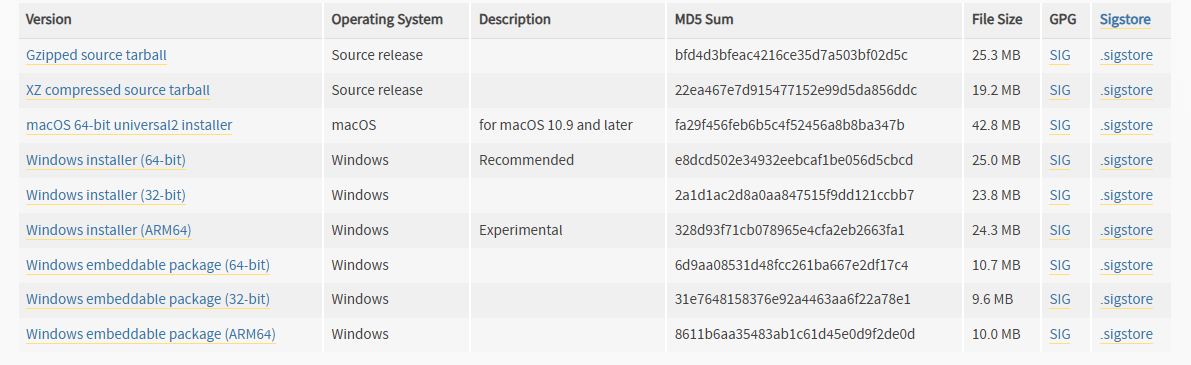どうも、こんにちは。
ケミカルエンジニアのこーしです。
最近、ChatGPTをはじめとする生成AIの進化はまさに革命的です!
以前ならプログラミングの勉強に何ヶ月も費やしてようやく実装できたことが、今では生成AIに助けてもらえば、たった1日で完成してしまいます。
さらに、初心者の最大の壁である「エラー対応」もAIが数分で解決してくれる時代になりました。
つまり今は、プログラミング初心者がPythonを始める絶好のチャンスです!
しかし、いざ会社のPCでPythonを使おうとすると、意外な壁にぶつかります。
その代表例が「プロキシサーバー」です。
ライブラリのインストール時に、インターネット接続が制限されていたり、ユーザー名とパスワードの入力を求められることもあり、「もう無理…」と諦めてしまう方も少なくありません。
そこで本記事では、そんな壁を乗り越えて、誰でもPythonを始められる環境構築の方法を、できるだけわかりやすく解説していきます!
本記事の内容
- Pythonで何ができるか
- プロキシサーバーとは
- Pythonのインストール
- VSCodeのインストール
- pipのプロキシ設定
- ライブラリのインストール
- 動作確認
この記事を書いた人
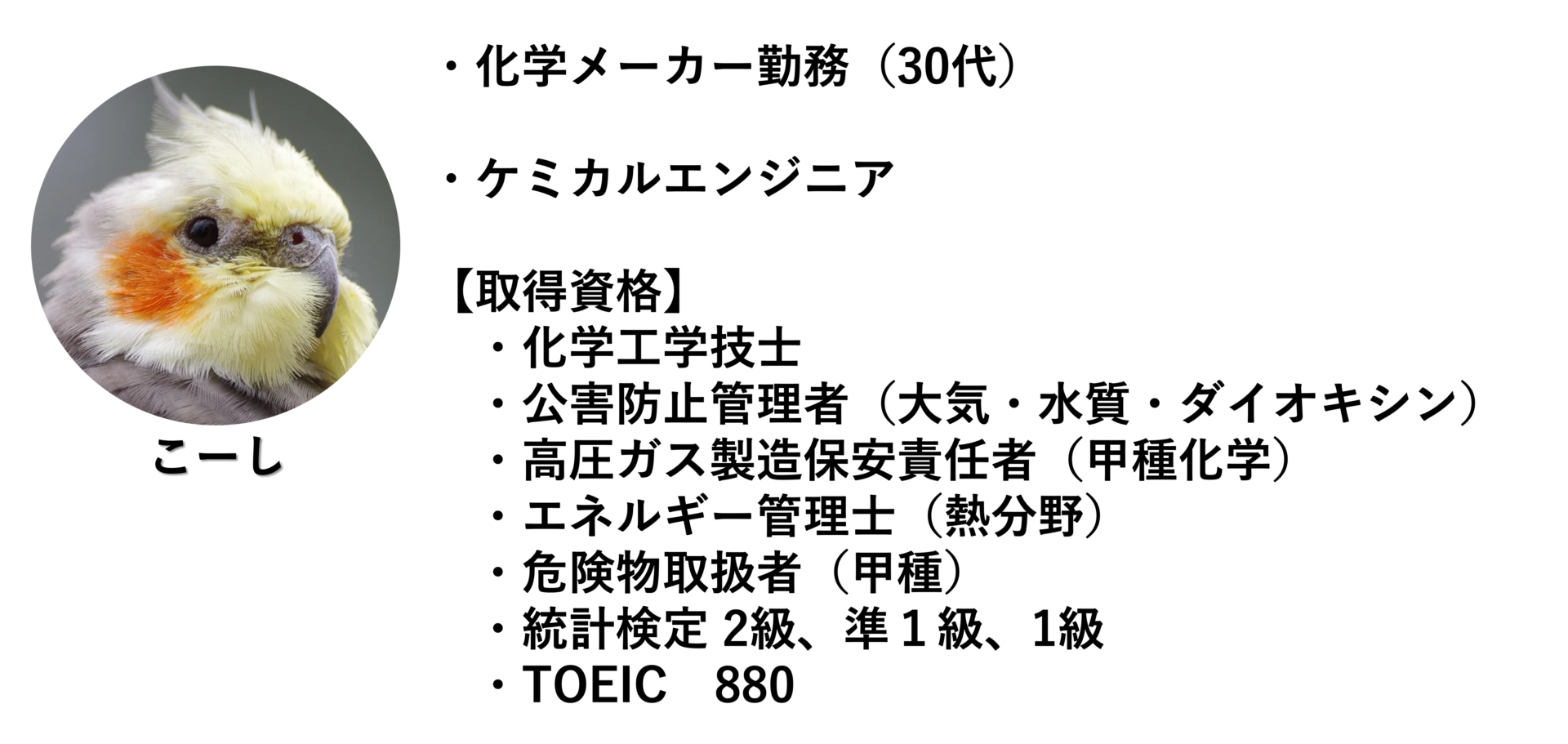 こーし(@mimikousi)
こーし(@mimikousi)
目次
Pythonで何ができるのか
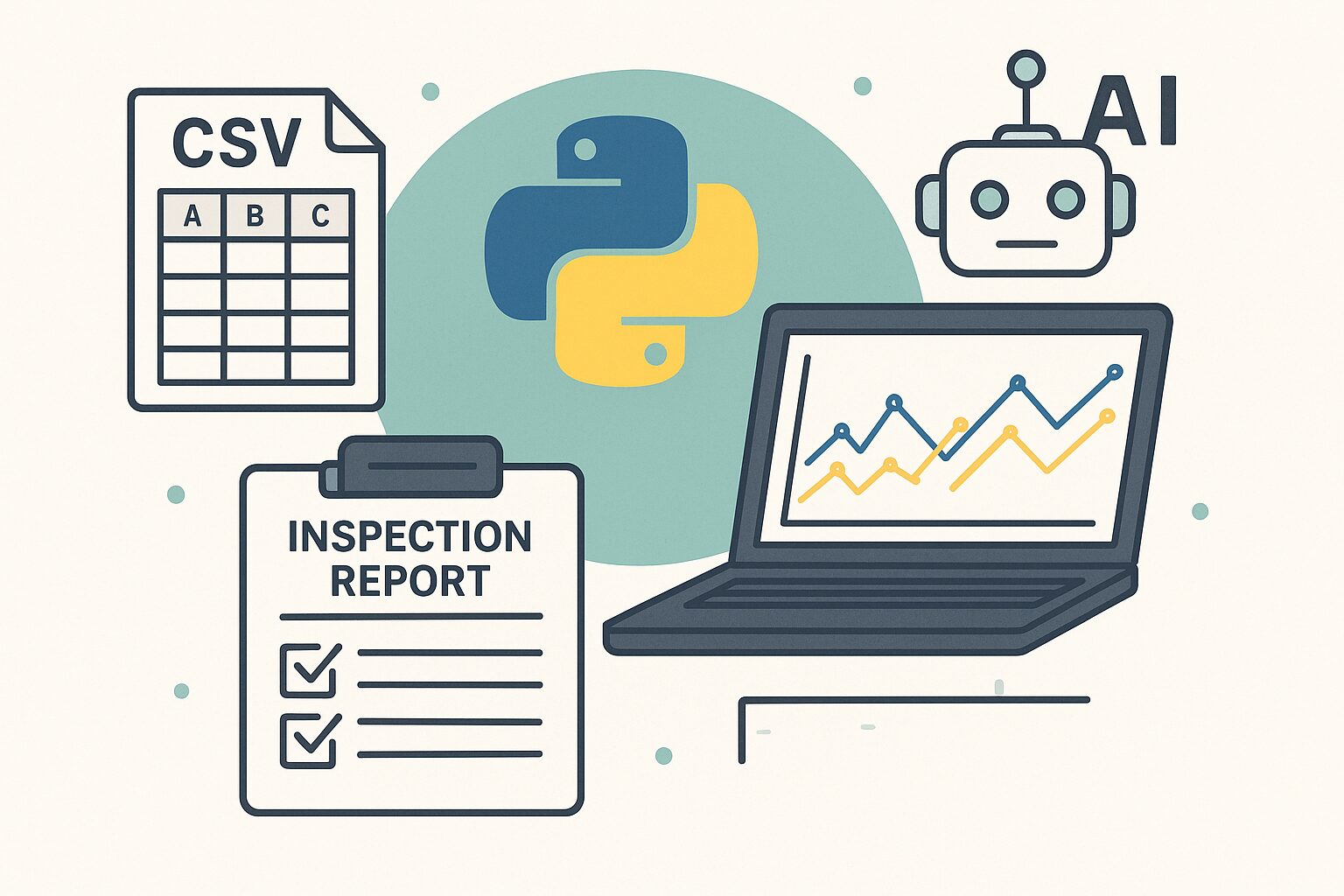
まず始めに、Pythonで何ができるのか実例を挙げてみます。
私の職場でも下記のすべてをPythonで実装できています。
Pythonでできること(例)
-
CSVデータを読み込んで、温度・圧力・流量などのトレンドグラフを作成
→ 点検報告書や日報に貼り付けるグラフを自動生成できます。
→ Excelテンプレートと組み合わせれば、日報自動生成も可能です。 -
在庫リスト(CSV)と発注履歴を照合して発注タイミングを可視化
→ ExcelのVLOOKUP地獄から解放されます。 -
原料使用量と製品収率の関係を機械学習で予測
→ ChatGPTの補助を受ければ、専門知識がなくても簡単な機械学習モデルが作成できます。 -
外観検査の画像を自動分類(良品・不良品)
→ 初歩的なAI画像分類もPythonなら可能です。 -
異常値の自動検出(しきい値超え、センサー断線など)
→ 異常データを自動で検出し、現場確認の優先順位づけに活用できます。
プロキシサーバーとは
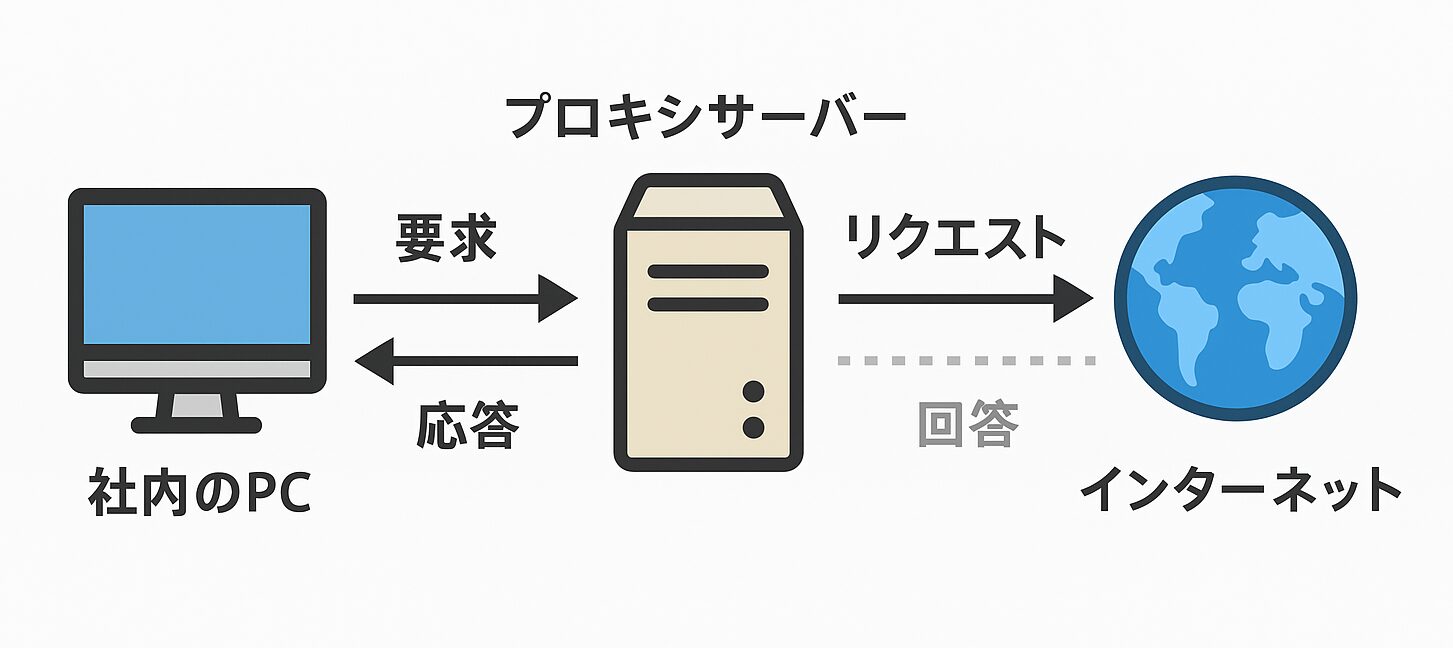
プロキシサーバーの役割とは?
まず、「プロキシ(Proxy)」とは“代理”という意味です。
つまり、プロキシサーバーは「あなたに代わってインターネットにアクセスしてくれるサーバー」ということです。
会社のPCは、セキュリティ上の理由から、直接インターネットに接続できないように制限されていることがよくあります。
このとき、インターネットへの橋渡し役となるのが「プロキシサーバー」です。
どこでプロキシサーバーを感じるのか?
-
インターネットに接続しようとしたとき
「ユーザー名とパスワードを入力してください」と表示された -
Webページが開けなかったとき
エラーメッセージにProxy authentication requiredや403 Forbiddenと表示された
これらは、プロキシサーバーを通れずに通信がブロックされているサインです。
なぜPythonの環境構築と関係があるのか
Pythonで必要なライブラリ(例:pandas, matplotlib)をインストールするためには、インターネット上のサイト(pypi.org)にアクセスする必要があります。
しかし、会社のPCでは直接pypi.orgにアクセスできず、プロキシサーバーを通らないといけません。
もし、プロキシ設定をしていないと、pip install コマンドを実行し、ライブラリをインストールしようとするとこうなります。
Could not fetch URL https://pypi.org/simple/... ProxyError: Cannot connect to proxy.
プロキシサーバーの情報を確認する方法
コマンドプロンプトを起動し、下記のコードを入力してください。
netsh winhttp show proxy
すると、下図のようにプロキシサーバーのIPアドレス(192.168.0.1(例))とポート番号(8080(例))の情報が出力されます。

WinHTTPプロキシを設定する(より引用)
後ほど解説する「プロキシ設定」で、このIPアドレスとポート番号を使うので覚えておいてください。
また、プロキシ経由でインターネットにアクセスするための「ユーザ名」と「パスワード」も事前に確認しておいてください。
【参考記事】WinHTTPプロキシを設定する
Pythonのインストール
それでは、いよいよPythonを会社PCにインストールしていきましょう!
管理者IDとパスワードを聞かれるので、事前に確認しておいてください。
ほとんどの会社でWindowsを使っていると思うので、下記はWindows版のリンクです。
https://www.python.org/downloads/windows/
基本的に最新版(Latest Python3)をインストールしておけばOKです。
もし、知り合いがPythonを使っているならば、マネして同じバーションにするのも安心です。
今回は3.11.9をインストールしてみます。
下図のように、Description欄にRecommendedと書かれているWindows installer(64-bit)をインストールします。
ほとんどの方が64-bit版で問題ないですが、64-bitと32-bitのどちらを選べばよいかは、下記の方法で確認することができます。
ポイント
- Windowsスタートボタンを押す
- 設定を開く
- システムを開く
- 詳細情報を開く
- ”システムの種類”を確認
- 64ビットと書かれていたら64-bit版をインストール
32ビットと書かれていたら32-bit版をインストール
【参考記事】Pythonのインストール方法(バージョンの選び方)
それでは、ダウンロードしたインストーラー「python-3.11.9.exe」をダブルクリックしましょう。
インストーラーが開き、簡単な手順でインストールできると思います。
しかし、1点だけ注意があります。
下図の場面でAdd python.exe to PATHに必ずチェック☑を入れてください。
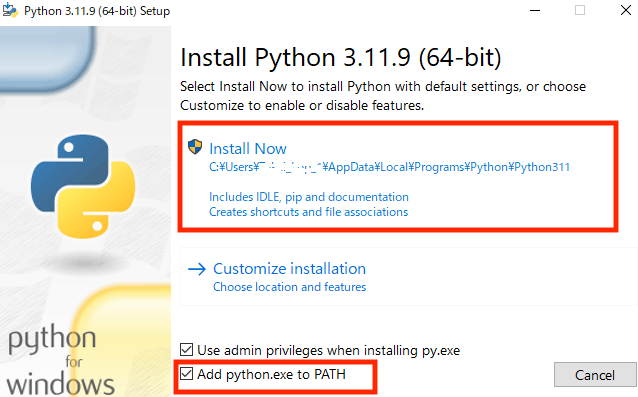
そして、「Set up was successful」と表示されたら、「Close」ボタンを押してPythonのインストールは完了です。
VSコードのインストール
次は、Pythonコードを編集するためのエディタ(Wordみたいなもの)をインストールしましょう!
Microsoftの公式エディタ(Visual Studio Code:VSコード)が使いやすいのでオススメです。
https://code.visualstudio.com/
Download for Windowsを押してダウンロードします。
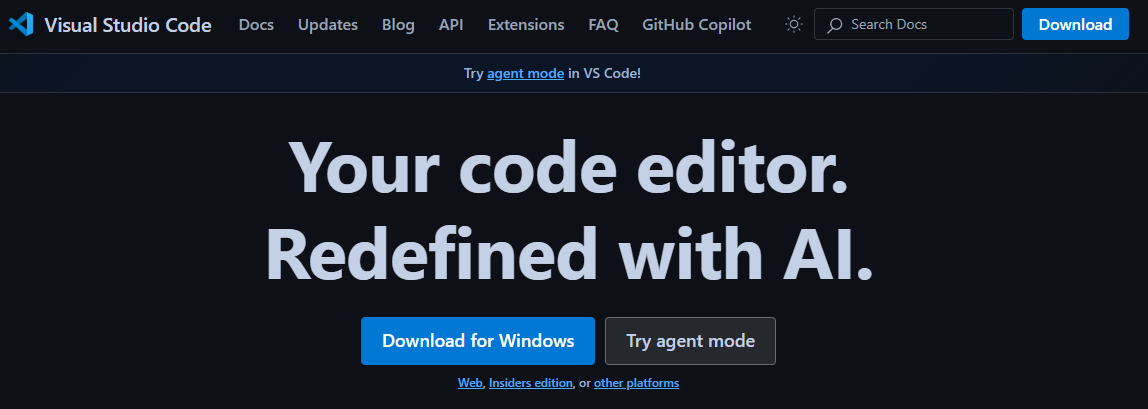
VSコードにも「プロキシ設定」が必要です。
VSコードを起動すると、下図のようにプロキシ設定を聞かれますので、プロキシの「ユーザ名」と「パスワード」を入力しましょう。
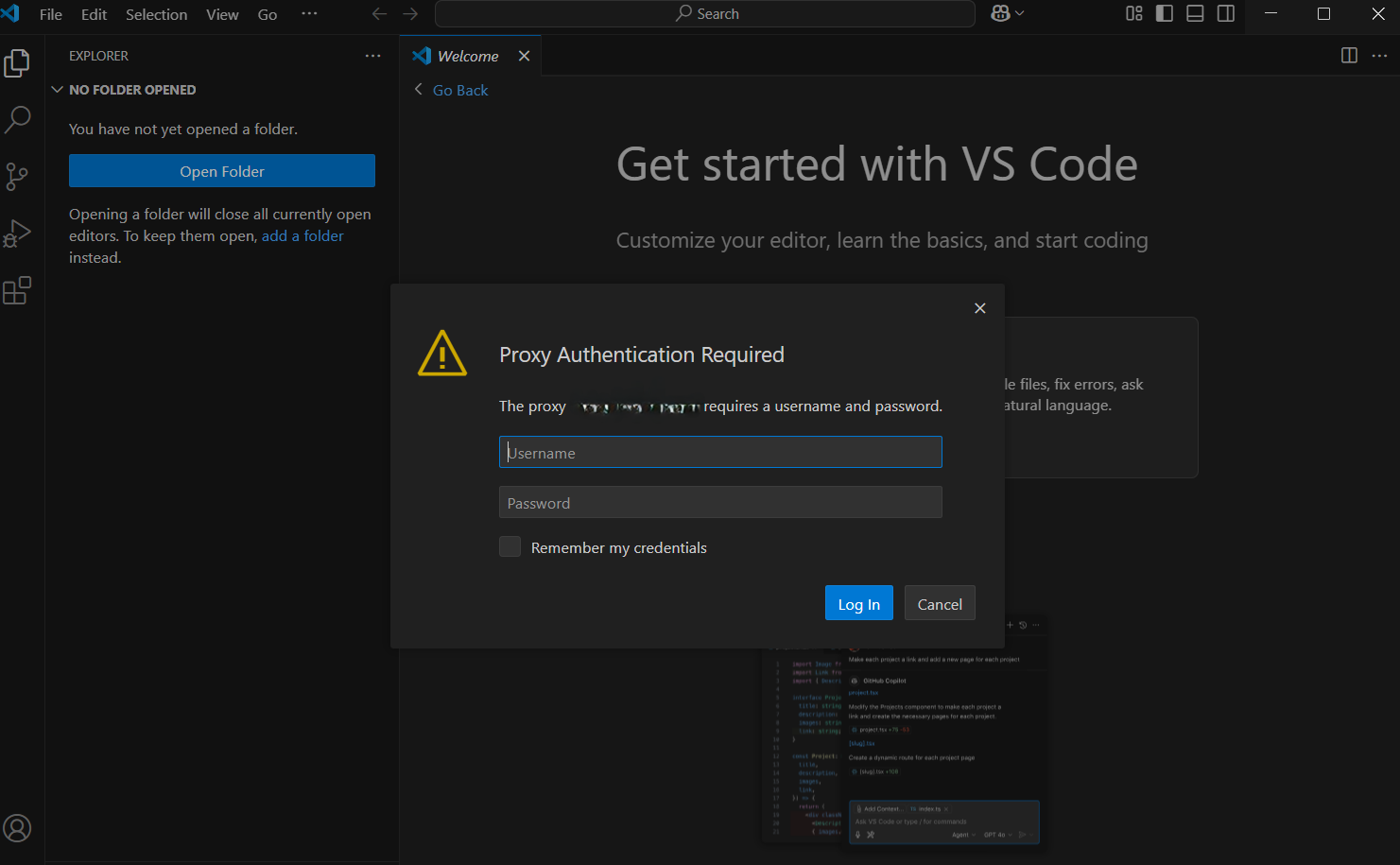
おすすめエクステンション
VSコードには、コーディングをサポートしてくれるツール(エクステンション:拡張機能)が豊富に用意されています。
初心者の方は、まず下記をインストールしてみてください。
おすすめ拡張機能
- Pylance
- Jupyter
- autoDocstring
- Error lens
- Indent-rainbow
- Japanese Language Pack
- Tokyo Night Redux
- Trailing Spaces
- Jupyter Keymap(already installed)
- Jupyter Notebook(already installed)
- Jupyter Slide Show(already installed)
- Python(already installed)
already installedは、手前のエクステンション(拡張機能)をインストールするとついでにインスールされるものです。
pipのプロキシ設定
Pythonを使う際に必須となるライブラリ(例:pandas, matplotlib)をインストールするコマンドが、
pip install ○○○(ライブラリ名)です。
このコマンドを実行するときに必要になるのが、pipに「プロキシを通ってアクセスしてね」と教えてあげる設定です。
詳しくはこちらの記事がとても参考になります。([global]の綴りが間違っているので注意!)
内容を簡単に書きますと、
- エクスプローラーで以下のフォルダを開きます。
C:\Users\<username>\AppData\Roaming
(AppDataは隠しフォルダなので、表示タブ>隠しファイルに☑で表示されます。) - `pip`という名前のフォルダを作成します(なければ)。
- その中に `pip.ini` という名前のファイルを新規作成します。
- 以下の内容を記述して保存します。
[global] proxy = http://<ユーザー名>:<パスワード>@<IPアドレス>:<Port番号>
例
ユーザ名:mimikousi
パスワード:raidenhuuEng
IPアドレス:192.168.0.1
ポート番号:8080
例えば、上記の設定だったとすると、pip.iniには下記のように記載します。
[global] proxy = http://mimikousi:raidenhuuEng@192.168.0.1:8080
これでプロキシ設定は終わりです。
ライブラリのインストール
それでは実際にでライブラリがpip install ○○○(ライブラリ名)でインストールか確認してみましょう。
コマンドプロンプトを開いて次のように入力してみましょう。
pip install matplotlib
プロキシ設定ができていれば、matplotlibのインストールが始まります。
動作確認
まずエディタであるVSコードを起動しましょう!
Open Folderボタンを押し、作業する(pythonファイルを作成したい)フォルダを選
(デスクトップに適当なフォルダを作っておいても良いです。)
New Fileを選択し、Pythonファイルを選びます。
ファイル名は、sample.pyにしておきましょう。
そして、下記の内容を入力します。
import matplotlib.pyplot as plt
x = [1, 2, 3, 4]
y = [10, 20, 25, 30]
plt.plot(x, y)
plt.title("Sample")
plt.show()
そして、ターミナルタブをクリックし、新しいターミナルを選択します。
すると、画面下部にコマンドプロンプト(ターミナル)が表示されます。
そして、下記の内容を入力してエンターを押します。
python sample.py
もし、PCにpython2がインストールしてあった場合は、python3であることを明示するため下記のように書きます。
python3 sample.py
これでmatplotlibを使ったグラフが作成できました。
プロキシで制限された会社PCでもPythonが使えるようになったと思います。
会社によっては、PythonやVSコードのインストールが禁止されていることもあるようですので、事前に情シス部門に確認しておくと安心です。
(※Pythonのインストールや設定は自己責任で行ってください。)
生成AIとPythonを活用しながら、楽しく業務を効率化、自動化していきましょう!